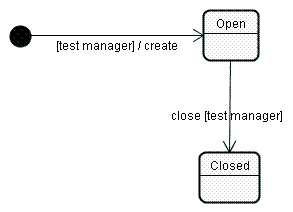
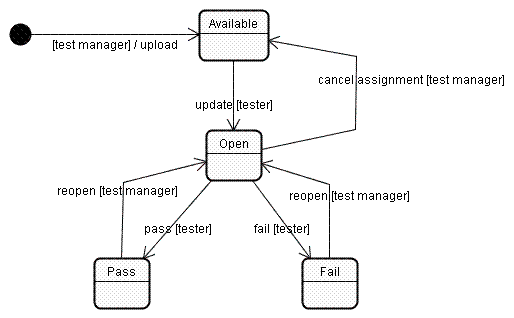 The test manager can reopen a passed of failed script, and can also cancel assignment of a script from a tester.
The test manager can reopen a passed of failed script, and can also cancel assignment of a script from a tester.
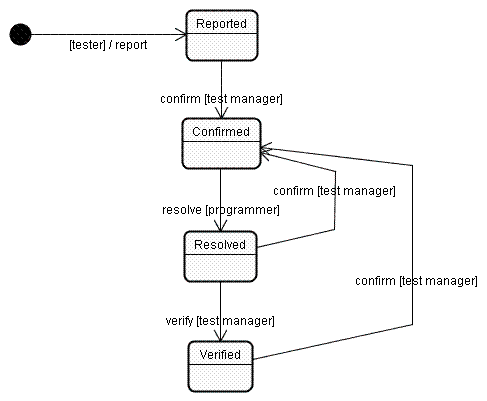

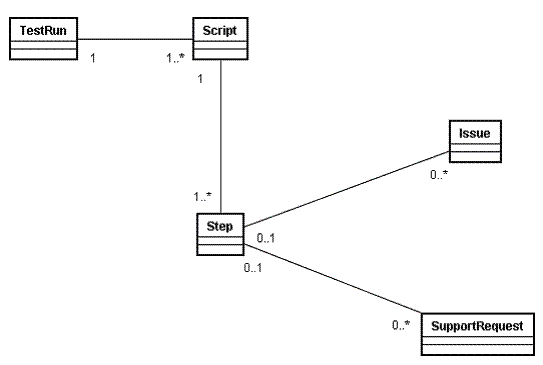
| Role | Primary responsibilities |
| Test manager |
Maintain components.
Maintain versions. Create test runs. Upload test scripts into Mates. Close test runs. Confirm issues. Verify issues. |
| Tester |
Perform tests execution.
Report issues. Create support requests. |
| Programmer | Resolve issues. |
| Support | Fulfill support requests. |
| Administrator |
Maintain users.
Maintain user roles. Maintain system processes. |
| Review | [none] |
| Resource | Content |
| app | Development only. Contains the Mates definition XML file in SLIS (Small Language of Information Systems) - mates.xml. Contains all the externalized strings of Mates application - file matesLang.properties. |
| build | Contains the Java class files of the Mates tools used by the script processor tool. |
| dist | Contains the Mates distribution file - mates.ear. |
| doc | Contains the Mates documentation. |
| functional | Development only. Contains the automated Mates functional tests. The tests are automated using Canoo WebTest and DBUnit. |
| resources | Development only. Contains the HTML resources of Mates application. |
| script | Contains the script processor tool. |
| build.xml | Development only. This is the SEAF build file for the Mates application. |
| src.zip | Development only. Contains the Mates POJO model classes implementing its business logic in the SEAF framework. |
